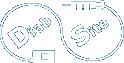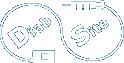Tipps für Sehbehinderte
DiabSite kann bereits heute recht gut von Blinden und
Sehbehinderten genutzt werden. Wir arbeiten dennoch an einem Relaunch, um den Zugang für alle
noch einfacher zu gestalten. Sollten Sie jetzt noch Probleme mit Schriftgröße, Schriftart, Farben
oder dem Mauszeiger haben, können Sie Ihren
 Browser
mit den folgenden Hinweisen an Ihre persönlichen Bedürfnisse anpassen. Browser
mit den folgenden Hinweisen an Ihre persönlichen Bedürfnisse anpassen.
So stellen Sie die Schriftgröße ein:
- Wählen Sie "Schriftgrad" aus dem Menü
"Ansicht" (Alt+A) und dann (I). Ein Untermenü zur Auswahl einer relativen Schriftgröße
erscheint.
- Wählen Sie die gewünschte Größe aus dem Menü. Sie können
sich mit den Pfeiltasten im Menü nach oben oder unten bewegen und zur Auswahl die Eingabetaste drücken.
So stellen Sie die Schriftart ein:
- Bei Version 5 und 6: Wählen Sie "Internetoptionen"
aus dem Menü "Extras" (Alt+X) und dann (O). Bei Version 4: Wählen Sie
"Internetoptionen" aus dem Menü "Ansicht" (Alt+A) und dann (O).
- Klicken Sie auf "Eingabehilfen" in der
Registerkarte "Allgemein" (Alt+E).
- Markieren Sie das Kontrollkästchen "Schriftartangaben
auf Webseiten ignorieren" (Alt+S).
- Verlassen Sie den Dialog mit "OK": (Eingabetaste).
- Die Schaltfläche "Schriftarten" (Alt+C) in der
Registerkarte "Allgemein" zeigt einen weiteren Dialog an, in dem Sie Ihre bevorzugte Schriftart
auswählen können.
- Verlassen Sie den Dialog mit "OK": (Eingabetaste).
Bitte beachten Sie, dass diese Einstellungen
für alle Web-Seiten und für die Windows Hilfe gelten.
So ändern Sie die Farbangaben:
- Bei Version 5 und 6: Wählen Sie "Internetoptionen"
aus dem Menü "Extras" (Alt+X) und dann (O). Bei Version 4: Wählen Sie
"Internetoptionen" aus dem Menü "Ansicht" (Alt+A) und dann (O).
- Klicken Sie auf "Farben" in der Registerkarte
"Allgemein" (Alt+F).
- Wenn Sie Hintergrund- und Textfarbe anders gestalten wollen,
müssen Sie sicherstellen, dass "Windows-Farben verwenden" nicht markiert ist
(Alt+W).
- Die Textfarbe können Sie ändern, indem Sie auf den farblichen
(meist schwarzen) Kasten neben "Text" klicken (Alt+T). Es öffnet sich ein neues Fenster.
- Wählen Sie eine neue Farbe für den Text mit der Maus.
- Verlassen Sie den Dialog mit "OK": (Eingabetaste).
- Wiederholen Sie Schritt 5. für die Hintergrundfarbe
(Alt+I), besuchte Links (Alt+E) und nicht-besuchte Links (Alt+N). Wichtig ist dabei, dass sich die
Hintergrundfarbe sich von der Farbe des Textes sowie der besuchten und nicht-besuchten Links gut
unterscheidet.
- Wenn Sie bereits andere Farben auf Ihrem PC eingestellt
haben (z.B. weißer Text auf schwarzem Hintergrund) und diese auch für Web-Seiten benutzen wollen,
dann markieren Sie das Kontrollkästchen "Windows-Farben verwenden" (Alt+W). Führen Sie die
Schritte 4. bis 7. nur für besuchte und nicht-besuchte Links durch.
- Verlassen Sie den Dialog mit "OK": (Eingabetaste).
- Klicken Sie auf "Eingabehilfen" in der
Registerkarte "Allgemein" (Alt+E).
- Markieren Sie das Kontrollkästchen "Farbangaben auf
Webseiten ignorieren" (Alt+F).
- Verlassen Sie den Dialog mit "OK": (Eingabetaste).
- Verlassen Sie den verbleibenden Dialog mit "OK":
(Eingabetaste).
 So stellen Sie die Schriftgröße ein:
So stellen Sie die Schriftgröße ein:
- Um die Schrift zu vergrößern: drücken Sie "Strg++"
(Strg und Plus).
- Um die Schrift zu verkleinern: drücken Sie "Strg+ü"
(Strg und U Umlaut).
- Alternativ können Sie auch "Schrift vergrößern"
und "Schrift verkleinern" aus dem Menü "Ansicht" verwenden (Alt+A) und dann (V) bzw.
(Alt+A) und dann (S).
So stellen Sie die Schriftart ein:
- Wählen Sie "Einstellungen" aus dem Menü
"Bearbeiten" (Alt+B) und dann (N).
- Wechseln Sie zur Kategorie "Schriftart" (Alt+K)
und danach mehrmals (S) (für den Anfangsbuchstaben der Kategorie), bis "Schriftart" markiert ist.
- Wählen Sie Ihre bevorzugten Schriftarten für Schriften mit
variabler Breite (Proportionalschrift) und Schriften mit fester Breite aus der jeweiligen Ausklappliste.
- Verlassen Sie den Dialog mit "OK": (Eingabetaste).
 So stellen Sie die Schriftgröße ein:
So stellen Sie die Schriftgröße ein:
- Um die Schrift zu vergrößern: drücken Sie "Strg++"
(Strg und Plus).
- Um die Schrift zu verkleinern: drücken Sie "Strg+-"
(Strg und Bindestrich).
- Alternativ können Sie auch "Textgröße" aus dem Menü
"Anzeigen" verwenden (Alt+Z) und dann (X). Ein Untermenü zur Auswahl einer relativen Schriftgröße
erscheint.
- Wählen Sie die gewünschte Größe aus dem Menü. Sie können sich
mit den Pfeiltasten im Menü nach oben oder unten bewegen und zur Auswahl die Eingabetaste drücken. Über
den Menüpunkt "Sonstige" kann der Zoomfaktor direkt eingegeben werden.
So stellen Sie die Schriftart ein:
- Wählen Sie "Einstellungen" aus dem Menü
"Bearbeiten" (Alt+E) und dann (I) bzw. (E) bei Version 6.0.
- Wechseln Sie zur Kategorie "Schriftarten", indem
Sie auf den entsprechenden Eintrag auf der linken Seite klicken.
- Wählen Sie die für Ihre Bedürfnisse geeigneten Schriftarten
und markieren Sie das Kontrollkästchen "Immer die eigenen Schriftarteneinstellungen verwenden ...".
- Verlassen Sie den Dialog mit "OK": (Eingabetaste).
Wenn Sie erreichen wollen, dass die grafische Oberfläche des
Browsers so aussieht wie in früheren Versionen von Netscape, dann gehen Sie wie folgt vor:
- Die Oberfläche des Browsers kann mit Hilfe so genannter
"Themes" (Themen) verändert werden. Falls Sie die verfügbaren Themen beim Setup des Browsers
nicht installiert haben, sollten Sie dies jetzt nachholen.
- Wählen Sie "Einstellungen" aus dem Menü
"Bearbeiten" (Alt+E) und dann (E).
- Wechseln Sie zur Kategorie "Themes" bzw.
"Themen", indem Sie auf den entsprechenden Eintrag auf der linken Seite klicken.
- Klicken Sie in der Liste der installierten Themen auf
"Classic" und dann auf die Schaltfläche "Classic zuweisen" bzw. "Classic
übernehmen".
- Verlassen Sie den Dialog mit "OK": (Eingabetaste).
Die Einstellungen werden erst nach einem Neustart des Browsers wirksam.

Der Opera Browser
(www.opera.com) ist eine ressourcensparende
Alternative zu den bereits erwähnten Browsern. Seit der Version 5 ist der Browser kostenlos,
sofern man die Einblendung von Werbebannern beim Surfen im Internet akzeptiert. Der Browser kann sehr
gut an die Bedürfnisse sehbehinderter Benutzer angepasst werden.
So stellen Sie die Schriftgröße ein:
- Um die Schrift zu vergrößern: drücken Sie "+"
(Plus) auf dem Nummernblock.
- Um die Schrift zu verkleinern: drücken Sie "-"
(Minus) auf dem Nummernblock.
- Ab Version 6 können Sie auch "Zoomfaktor" aus
dem Menü "Ansicht" wählen, um ein Untermenü zur Auswahl einer relativen Schriftgröße anzuzeigen:
(Alt+A) und dann (Z).
- Wählen Sie die gewünschte Größe aus dem Menü. Sie können
sich mit den Pfeiltasten im Menü nach oben oder unten bewegen und zur Auswahl die Eingabetaste drücken.
So stellen Sie die Schriftart ein:
- Wählen Sie "Einstellungen" aus dem Menü
"Datei" (Alt+D) und dann (E).
- Wechseln Sie zur Kategorie "Schriften und Farben",
indem Sie auf den entsprechenden Eintrag auf der linken Seite klicken.
- Wählen Sie einen Kontext für die Schriftart aus der Liste
"Eigene Schriften und Farben" (Alt+S) und Pfeiltasten.
- Klicken Sie auf "Auswählen" (Alt+W), um die
jeweilige Schriftart anzupassen.
- Verlassen Sie den Dialog mit "OK": (Eingabetaste).
Hinweis:
Der Opera Browser 5.0 und 5.01 hat einen Bug der verhindert, dass individuelle Farbeinstellungen
funktionieren. Sollten Sie noch eine dieser Versionen nutzen ist ein Update auf Version 5.02 oder
höher zu empfehlen. Ab dieser Version arbeiten die Farbeinstellungen einwandfrei.

Für die Anpassung des Mauszeigers benötigen Sie entsprechende
Dateien (23 KB), die Sie über Download Mauszeiger als
ZIP-Datei herunterladen können. (Der folgende Text von Jan Eric Hellbusch ist auch im Download enthalten.)
Die beigefügten Mauszeiger sind besonders groß, farbig oder
auffallend, zum Teil auch blinkend. Dadurch sind sie auf dem Monitor eher zu finden und leichter zu
verfolgen. Dies erleichtert vor allem Sehbehinderten die Arbeit mit der Maus.
Zur Installation kopieren Sie alle Dateien nach
C:\WINDOWS\CURSORS
Anschliessend stehen die neuen Mauszeiger in der Systemsteuerung im Bereich "Maus" zur Auswahl
zur Verfügung.
In Windows 95/98/ME gehen Sie wie folgt vor, um andere
Zeiger einzustellen:
- Gehen Sie auf Start -> Einstellungen ->
Systemsteuerung.
- Wählen Sie "Maus" aus (Doppelklick); es öffnet
sich ein Dialogfenster "Eigenschaften von Maus".
- Wählen Sie die Registerkarte "Zeiger" aus.
- Wählen Sie für die einzelnen Mausfunktionen
("Normale Auswahl", "Hilfeauswahl" ...) jeweils einen neuen Zeiger aus,
indem Sie auf den entsprechenden Zeiger doppelklicken und aus der Liste im neuen Fenster einen
auswählen und mit "Öffnen" übernehmen. Wiederholen Sie diesen Vorgang für weitere Mausfunktionen,
für die Sie neue Zeiger einstellen möchten.
- Wenn Sie für alle Mausfunktionen einen Zeiger gewählt haben
(Schritt 4.), speichern Sie Ihre Zusammenstellung mit "Speichern unter". In dem neuen
Fenster geben Sie einen Namen für Ihr persönliches Schema ein, z.B. Ihren Namen, und wählen dann
"OK".
- Um die Einstellungen zu übernehmen, schliessen Sie das
Dialogfenster "Eigenschaften von Maus" mit "OK": (Eingabetaste).
In Windows NT gibt es auch folgende Möglichkeit:
- Wenn der Logitech-Maustreiber installiert ist muss man
in der Systemsteuerung unter "Maus" in der Registerkarte "Zeiger" das Dropdown-Menu
mit dem Titel "Schema" auswählen; dort kann man zwischen vielen großen und kleinen schwarzen
und weißen Mauszeigern eins aussuchen.
- Vielleicht ist der Treiber nicht installiert. Dann gibt es
ihn bei www.logitech.com ("Mouseware").
- Bei Windows NT bitte stets beachten:
a. Um Systemänderungen vornehmen zu können, muss man sich als Administrator einloggen.
b. Wenn etwas nicht funktioniert, liegt's oft an der Service-Pack-Version.

wh & jh 27.01.2002
DiabSite bedankt sich ganz herzlich bei Wolfgang Hubert
für die Hinweise zur Einstellung von Schriftgröße und -art und bei
Jan Eric Hellbusch für die Hinweise
zur Farbeinstellung und zur Anpassung der Mauszeiger.
|